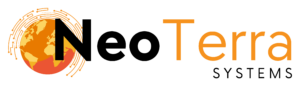-
FleetManager
-
Radio Configuration
Step 3b – Connecting to Connect Plus
Overview
This article provides instructions on connecting your Fleet Manager system to a Connect Plus radio system.
Note: When using both Connect Plus and MNIS systems at the same time, ports must not conflict between the two systems. Overlapping port numbers will impact the ability to receive tracking data.
In order to complete this you will need the following:
- Access through a web browser (Edge, Chrome, Firefox) to the FleetManager Provisioning Tool.
- A Connect Plus radio system.
Configuration
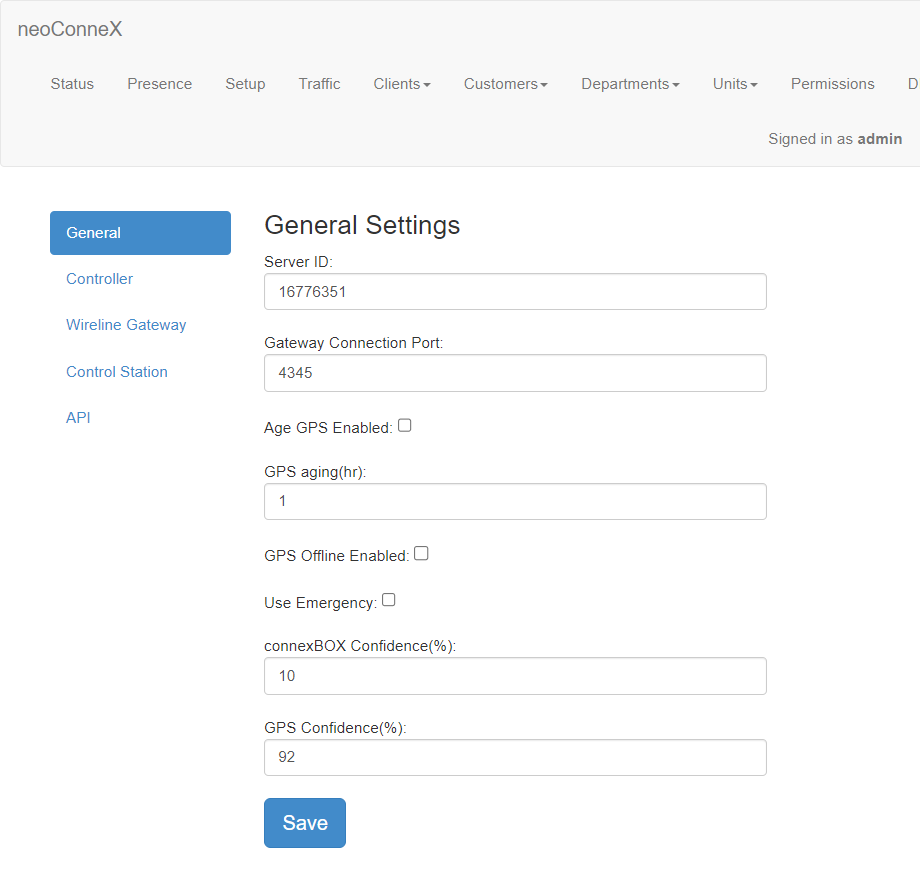
-
Choose Setup from the top navigation bar.
-
Choose Controller from the left navigation bar.
Once logged in to the Provisioning tool, you can configure your system to connect to your radio system.
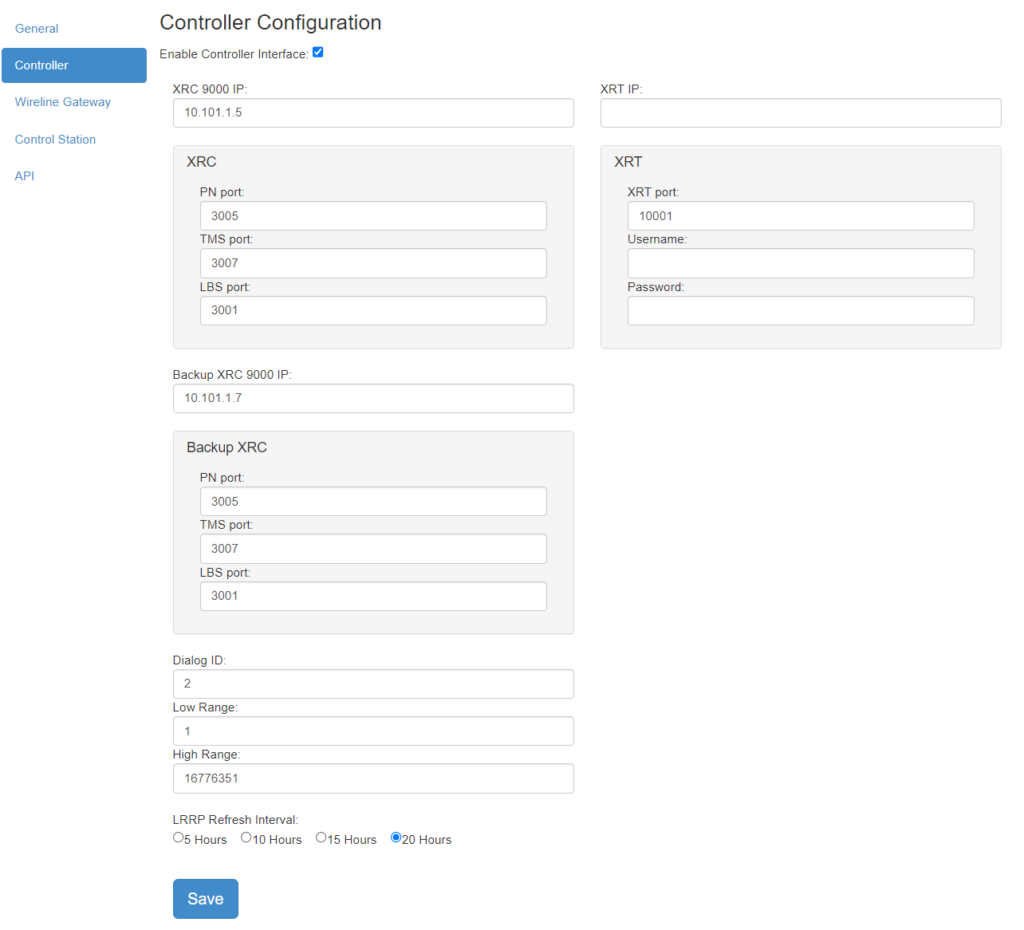
-
Check the box to Enable Controller Interface.
-
XRC 9000 IP – Enter the IP address of the remote XRC controller to connect to. If you are using a MultiGate this would instead route to the MultiGate IP.
-
PN Port – The port assignment for ARS messages. You must configure the controller to match the FleetManager Server PN port. Default: 4005(TCP). If you are using a MultiGate this would be the port that the MultiGate is listening on.
TMS Port – The port assignment for Text Message Service messages. You must configure the controller to match the Fleet Manager Server TMS port. Default: 4007(UDP). If you are using a MultiGate this would be the port that the MultiGate is listening on.
LBS Port – The port assignment for Location Based Service Messages (LRRP). You must configure the controller to match this port. Default: 4001(UDP). If you are using a MultiGate this would be the port that the MultiGate is listening on.
-
Backup XRC 9000 IP – Enter details of a Secondary XRC for redundancy purposes.
-
XRT IP – The IP used to connect to the XRT.
XRT Port – The port (TCP) the server uses to communicate with the XRT.
Username/Password– The username/password used to connect to the XRT. This user is defined under the “XRT User Configuration” menu in the XRT manager. This user is created in the XRT manager under the Menu Structure Settings > User Configuration. The server ID must be populated under Private Talk Path ID.
-
Configure the radio ID range. All radio IDs must exist between the low and high values.
LRRP Refresh Interval – Select how often the LRRP settings are refreshed with the controller.
-
Save your changes.
The FleetManager service should be restarted after making these changes. This can be done on the Status page.