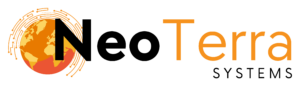-
FleetManager
-
Radio Configuration
Map View – Unit Styles
Overview
This article will go over the main unit styles available (icons, arrows and pins) and how to access the settings to change them.
In order to complete this you will need the following:
- Access through a web browser (Edge, Chrome, Firefox) to the FleetManager Websuite and active login credentials.
Accessing Map View
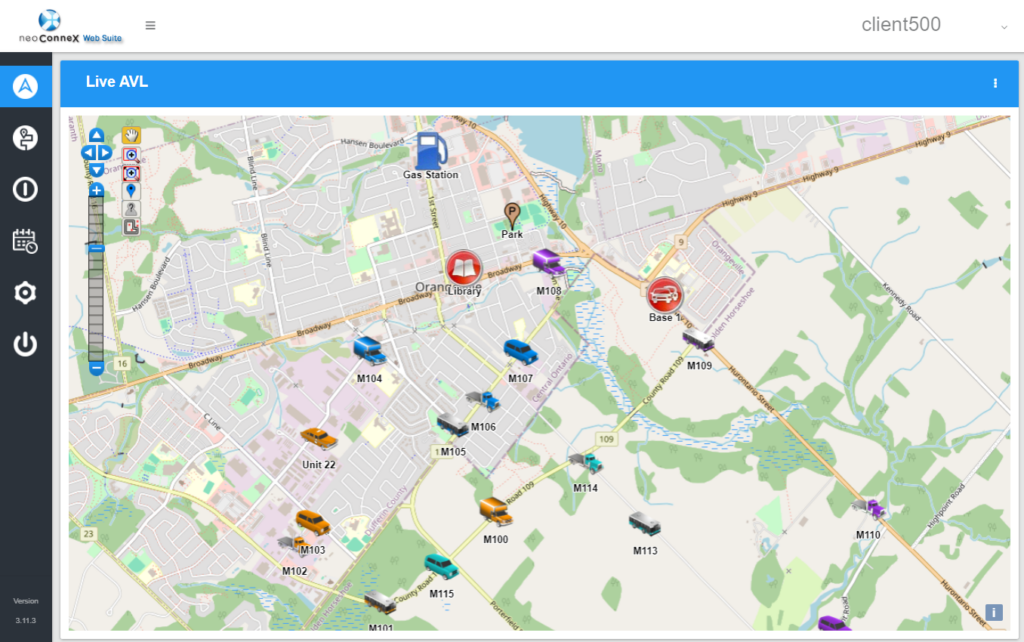
-
To access the map settings you must be in the Live AVL.
-
Choose to open the options menu by pressing the Three Dots button on the top right.
Accessing Unit Style Settings

-
To access the map settings click on the MAP SETTINGS tab.
-
You can select unit styles via the Unit Style tab drop down menu.
Once inside the unit Map View settings, the following steps need to be taken to change the unit style settings.
Icon Unit Style

-
Icons – If you select icons the units will show with their selected icon, with no indication if they are online, offline or stopped.
Arrow Unit Style

-
Green Arrow – If the unit is online and its last reported speed is above the speed threshold set.
-
Green Circle – If the unit is online with a speed less than the speed threshold set.
-
Red Arrow – If the unit is offline and its last known speed was greater than the speed threshold set.
-
Red Circle – If the unit is offline and its last reported speed is less than the speed threshold set.
If you select arrows you will get speeding and online/offline information.
Pin Unit Style

-
Green Pin – Indicates a unit is online.
-
Red Pin – Indicates a unit is offline.
If you select pins you will see a green or red pin depending on whether the unit is online or offline.
The letter you see on the pin is also the first letter of the name for that unit.