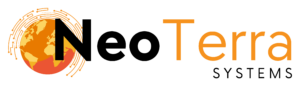-
FleetManager
-
Radio Configuration
Report Scheduler Guide
Overview
In this article we will go over how to schedule reports to come out after a set amount of time. We will also highlight the options available when scheduling reports and how to view, edit or delete reports.
In order to complete this you will need the following:
- Access through a web browser (Edge, Chrome, Firefox) to the FleetManager Websuite and active login credentials.
Accessing the Scheduler

-
Hover your mouse to the left to bring up the sidebar.
-
Click the Report Sceduler button to see scheduled reports and add new ones. This will open up a new menu.
Follow these steps to access the report scheduler.
Adding a new Scheduled Report

-
To add additional reports click on the + ADD REPORT button. This will bring up a new menu in the centre with report details, which will be highlighted in the next section.
Your scheduled reports will be contained in a list view format within the centre of the page.
Report Scheduler Basic Details

-
Report Title – Title for the report.
-
Email – The email address provided to send the report to.
-
Format – The format that the report will be (CSV, PDF or KML).
- Report Type – Select if this is a tracking report or an on/off report.
- Notes – If desired enter any additional notes.
-
NEXT – Please click on the next button to go to the frequency section of the scheduler.
The first step in the scheduler is to fill out the basic details of the report. The following needs to be provided:
Report Scheduler Frequency

-
Repeat – Select if you want this report to run once or repeat based on the set interval.
-
Time of Day – Select the time of day for which this report is run from the drop down menu.
-
Interval – Select if you want this report to run daily, weekly, or monthly.
-
Day of Week – Select which days of the week to run this report from the drop down menu.
-
NEXT – Please click on the next button to go to the dataset section of the scheduler.
The second step in the scheduler is to fill out the frequency of the report. The following needs to be provided:
Report Scheduler Dataset

-
Parameters – Specify what parameters you want included in the report. To delete parameters click on the x next to the parameter name. To add parameters back click on the line next to the listed parameters and select one from the drop down menu.
-
Scale – Select which units to include in the reports. Options include all units, specific units or departments. If a single unit or department is selected, it needs to be specified in step 3.
-
Unit/Department Selection – If a single unit or department is selected for the report schedule it needs to be specified with this drop down menu.
-
NEXT – Please click on the next button to go to the options section of the scheduler.
The third step in the scheduler is to fill out the dataset settings of the report. The following needs to be provided:
Report Scheduler Options

-
Proximity – Specify a polygon or circle geofence from saved proximities in the LiveAVL.
-
Emergency – Check this if you only want events when the unit was in an emergency state.
-
Speed – Specify a minimum or maximum speed (if you click the speeding box it will be a minimum speed).
-
Telemetry – Select any telemetry events by clicking onto the line and selecting from the drop down menu (requires units to have a ConneXbox XL or ConneXbox XL Jr).
-
Vio – Select any vio events by clicking onto the line and selecting from the drop down menu (requires units to have a ConneXbox XL or ConneXbox XL Jr).
-
Any changes in other sections can be made by hitting the PREVIOUS button and going to the desired page/setting.
-
Once you are happy with all the settings you can press the SUBMIT button to generate the report schedule.
The fourth step in the scheduler is to fill out additional options for the report. The following needs to be provided:
Viewing Report Schedules

-
Click on the i to view report schedule details.
Once you have a report created you can view report details by clicking on the info button.
Report Scheduler View

-
A popup with all the report schedule details will populate the screen once the info button is pressed.
Editing Report Schedules

-
To edit the report schedule click on the pencil icon. This will take you back to the first step in creating a new report schedule – Report Scheduler Basic Details.
Deleting Report Schedules

-
To delete the report schedule click on the trash can icon. This will delete the schedule and will stop automatic reports from being generated.