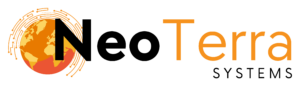-
FleetManager
-
Radio Configuration
Tracking Report Guide
Overview
This guide will go over how to create and view a tracking report that can be exported to various file formats (CSV, PDF or KML). It will also go over the tracking options available for selection when creating reports.
Generated reports will display 500 records per page on the web.
In order to complete this you will need the following:
- Access through a web browser (Edge, Chrome, Firefox) to the FleetManager Websuite and active login credentials.
Accessing Tracking

-
Hover your mouse to the left to bring up the sidebar.
-
Click on the Tracking tab to bring up tracking options.
-
Tracking options will be displayed with a sidebar on the right side of the view. Here is where a report can be rendered with specific options.
-
The left-hand side bar contains report details. This remains blank until a report is rendered.
Tracking Options Overview

-
Unit/Department Selection – The Unit/Department Section defines which unit or department you wish to generate a report on. You can choose to create a report based on a specific unit, department, or all units available.
-
Timeframe – Under the timeframe, specify the start time and end time for the report via the calendars.
-
Enable Circle and Polygon Proximity filtering – Should you want to specify an area for the report, you can do so in the Proximity section.
You can select either a saved proximity, or use the On The Fly proximity. If you use on the fly proximity you must select the circle or polygon option.
For circle, click on the map where you want the centre to be, drag outwards and let go of the mouse button once you are satisfied.
For polygon, click to specify each of the corners, and then double click to complete the polygon.
If you want to save the proximity for future use, you can click save, and a new window will open where you can specify a name for your proximity and click save.
-
Enable Speed Based Filtering – Select whether units are going greater or less than the entered speed, and then enter the speed threshold in the textbox.
Enable Emergency Based Filtering – Select if you only want to see units that triggered an emergency.
-
Render Report – Once you are happy with the report settings you can click the green RENDER REPORT button. A blue bar will appear as the report is being generated. Once complete the bar will disappear and the left-hand report details will be populated.
This section will go over what tracking options are available when creating a report. An overview will be provided for each option.
VCR Controls Overview

-
VCR Controls – Once a unit is selected and a report is generated you can use the playback buttons to see the unit’s progress throughout the selected timeframe.
-
Leave Trail – When checked the previous points displayed will remain on the map.
Center Last Point – When checked the map will follow along the trail and make the last displayed point the center of the map. -
Interval – Changes how quickly new points appear on the trial.
The VCR controls allow you to see the movement of units over time. This section provides an overview for how to use the controls. This feature works best when a single unit is selected.
Report View

-
The report details will show on the left-hand side of the screen with all the individual units created in the report.
-
If you hover over a report in the report details section a box will appear providing you with detailed info on the individual report.
-
If you click on one of the units in the report it will highlight the location on the map.
-
Clicking on an arrow on the map will highlight the report record the arrow belongs to.
How to Change Report Pages

-
Clicking on the Prev button will allow you to go back one page.
-
Clicking on the page number will open a drop down menu that allows you to navigate to a specific page.
-
Clicking on the Next button will allow you to go forward one page.
Navigating the report pages can be accomplished via the controls on the bottom of the report.
How to Export a Report

-
To download the report, press the CSV, PDF or KML button under the download section to select your file type and begin download.
-
To email the report, press the CSV, PDF or KML button under the email section to select your file type and send the report via email.
Note – For emails to be sent the SMTP details must be setup in the web configuration. This can be done by the administrator in the Websuite Configuration section of the Provisioning Tool.
Reports can be downloaded or emailed to CSV, PDF or KML files. To export the report, please use the buttons on the bottom of the left-hand report details.